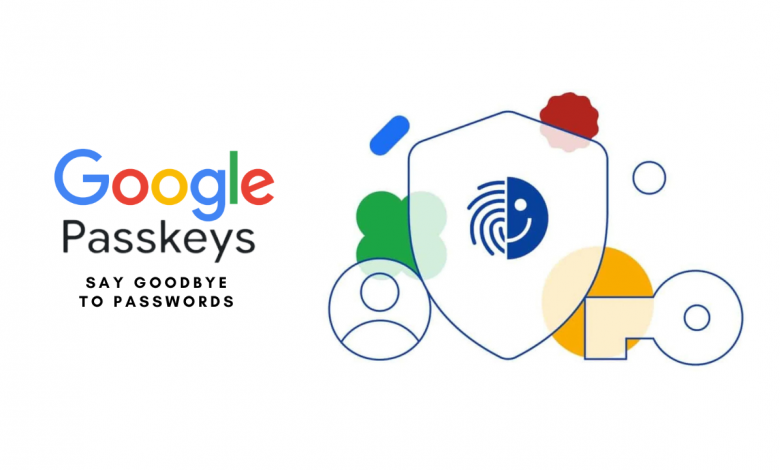
How to Activate Google Passkey
In an era where cybersecurity threats are ever-evolving, the importance of robust security measures cannot be overstated. One of the most innovative security features to emerge recently is the use of passkeys—a passwordless login method that’s both secure and user-friendly. Google, always at the forefront of technological advancements, has integrated passkey functionality into its services.
What is Google Passkey?
Before diving into the activation process, it’s important to understand what a Google Passkey is. A passkey is a digital credential tied to your device (such as a smartphone, tablet, or computer) and linked to your Google account. Unlike traditional passwords, passkeys are much harder to compromise because they rely on cryptographic authentication methods rather than easily guessable text.
Why Use Google Passkey?
- Enhanced Security: Passkeys eliminate the need for passwords, which are often vulnerable to phishing attacks, brute force attacks, and data breaches.
- Ease of Use: With Google Passkey, logging in becomes a seamless experience. Simply use biometric authentication (like a fingerprint or facial recognition) or a PIN to access your account.
- Cross-Device Compatibility: Passkeys can be used across devices, making them versatile and convenient.
Also Check
How to Activate Google Passkey
Step 1: Ensure Your Device is Compatible
Google Passkey can be set up on various devices, including smartphones, tablets, and computers. However, to use this feature, your device must support biometric authentication or a secure PIN.
- Android Devices: Must be running Android 9.0 or later.
- iOS Devices: Requires iOS 16 or later.
- Windows Devices: Needs Windows 10 version 1903 or later.
- macOS Devices: Must be running macOS 12 Monterey or later.
Step 2: Update Your Google Account
Ensure your Google account is updated to the latest version by checking for updates in the Google Play Store (for Android devices) or the App Store (for iOS devices). If you’re accessing Google services via a web browser, make sure the browser is updated to the latest version.
Step 3: Navigate to Google Account Security Settings
- Open your Google Account: You can do this by visiting myaccount.google.com and signing in with your credentials.
- Access Security Settings:
- In the Google Account dashboard, locate and click on the “Security” tab on the left-hand side.
- Scroll down to the “How you sign in to Google” section.
Step 4: Enable Passkey
Set Up Your Passkey
- Under “Passkeys,” click on “Use Passkey” or “Set up a Passkey.” Google will guide you through a series of prompts.
- You’ll be asked to authenticate using your current password or another authentication method, such as two-factor authentication (2FA).
Create a Passkey:
- Follow the prompts to create a passkey. This will usually involve using your device’s biometric authentication (e.g., fingerprint or facial recognition) or a PIN.
- Confirm your biometric or PIN when prompted. This creates the passkey linked to your Google account and device.
Step 5: Test Your Google Passkey
After setting up the passkey, it’s crucial to test it to ensure everything is working correctly.
Log Out of Your Google Account:
- On your device, sign out of your Google account.
Log Back In:
- Attempt to sign back in by entering your email address.
- When prompted for your passkey, authenticate using your device’s biometric system or PIN.
- If successful, you’ll be logged in without the need to enter a traditional password.
Step 6: Managing and Deleting Passkeys
If you ever need to manage or delete a passkey, you can do so through your Google Account security settings.
Navigate to Security Settings:
- Go back to the Security tab in your Google Account.
Manage Passkeys:
- Under the “Passkeys” section, you’ll see a list of devices where passkeys have been enabled.
- To remove a passkey, select the device and click on “Remove.”
Add New Passkeys:
- If you switch devices or want to add a new passkey, simply follow the same steps as above to set up a new passkey.
Troubleshooting Common Issues
Passkey Not Working?
- Device Compatibility: Ensure your device meets the compatibility requirements listed above.
- Outdated Software: Make sure your operating system and Google apps are updated.
- Biometric Issues: If your device’s biometric scanner isn’t working, try setting up a secure PIN instead.
Lost Device?
- Remove Passkey: If you’ve lost the device with the passkey, go to your Google Account on another device and remove the passkey associated with the lost device.
- Set Up on New Device: You can set up a new passkey on a replacement device following the earlier steps.
Activating Google Passkey is a simple yet effective way to enhance the security of your Google account. By leveraging biometric authentication or a secure PIN, you can say goodbye to the hassle of remembering complex passwords while also safeguarding your account against potential threats. As cyber threats continue to evolve, adopting advanced security measures like passkeys is an essential step in protecting your digital identity.








